Power-BIでデータを可視化してみよう―すぐに使えるテンプレートのご紹介
Powe BIとは
「Power BI」はMicrosoft社が提供する、データの可視化、分析、共有を容易にするビジネスインテリジェンス(BI)ツールです。
ビジネスインテリジェンスツール(BIツール)とは、企業の業務を効率化し、戦略的な意思決定をサポートするためにデータを分析、可視化、レポートするソフトウェアやサービスのことを指します。
中でもPower BIは、データ分析や可視化の専門知識がなくても簡単に利用できるよう設計されており、さまざまな業界や企業規模で利用可能で、無料で使用できるライセンスも用意されています。
沖縄オープンデータプラットフォームでは、「データを試す」ページでPower BIにより構築されたダッシュボードを公開しています。
この記事では、本プラットフォームで公開されているオープンデータと自社のデータを組み合わせた分析を行うためのPower BIテンプレートをご紹介します。
所定のファイルにデータを入力し、簡単な作業で自社のダッシュボードをつくることができます。
Power-BIをこれから使う方へ、是非お使いいただきたいダッシュボードです。
テンプレートについて
今回は3タイプのテンプレートをご紹介します。
①売上×気象の相関を分析するためのダッシュボード
②売上×旅客輸送実績の相関を分析するためのダッシュボード
③自社顧客×県内人口統計の相関を分析するためのダッシュボード
以下、概要をご紹介します。
➀売上×気象の相関を分析するためのダッシュボード
気象のオープンデータと自社の売上関連のデータを組み合わせることで、2つのデータの相関を分析するためのダッシュボードです。小売業をはじめとする幅広い企業の皆様の利用を想定しています。
例えばこのダッシュボードでは、こんな疑問・ニーズをデータで検証することができます。
1. 曜日別・特定の期間での売上状況が知りたい。
2. 天気の影響で売上ってどの程度変わるのかな?
3. 雨の日に売れる商品ってどれだろう?
4. 逆に、商品別で売れやすい天気はあるのかな?
5. 天気別にどのような年代、性別の方が来店しているのかな? etc
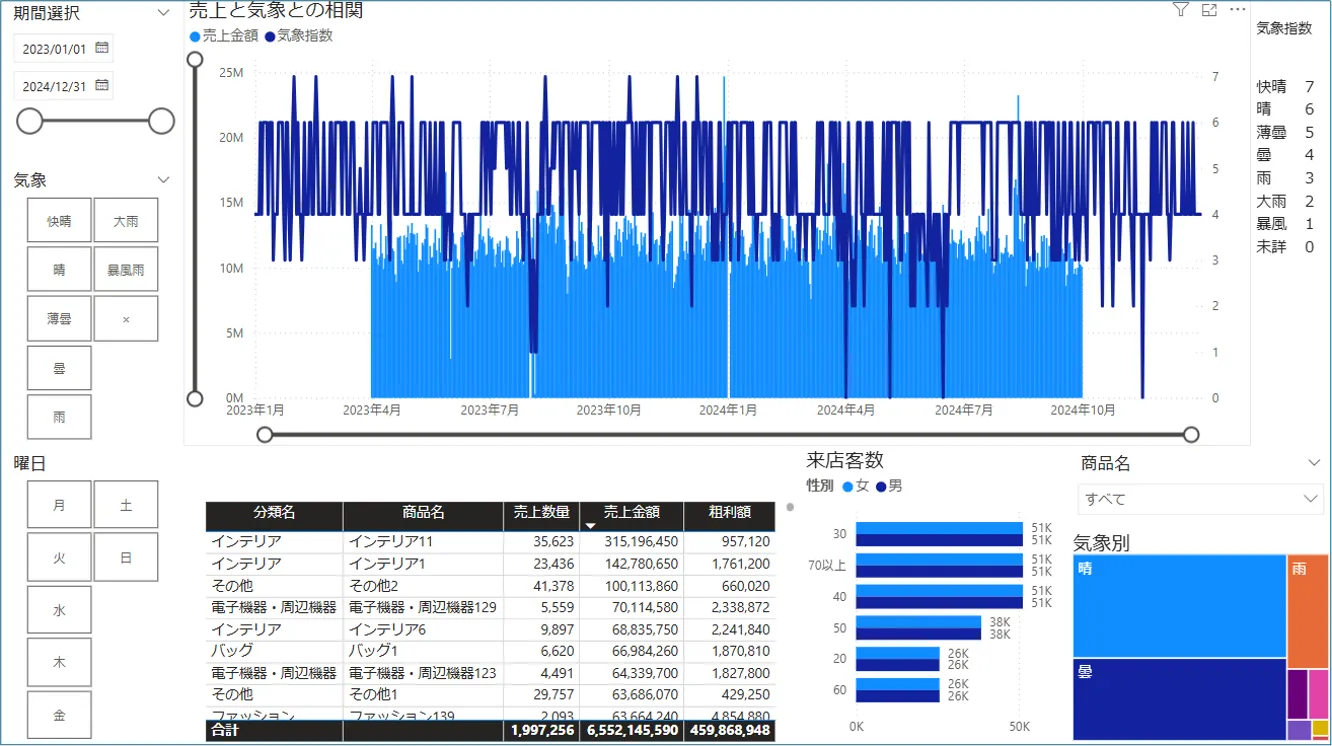
②売上×旅客輸送実績の相関を分析するためのダッシュボード
旅客輸送実績(航空路線で沖縄に入ってきた旅客の実績)オープンデータと自社の売上関連のデータを組み合わせることで、2つのデータの相関を分析するためのダッシュボードです。小売業をはじめとする幅広い企業の皆様の利用を想定しています。
例えばこのダッシュボードでは、こんな疑問・ニーズをデータで検証することができます。
1. 沖縄には日本のどの地域から、どのくらいの方が来ているのかな?
2. 月や期間で違いはあるのかな?
3. 旅客人数と売上はどの程度連動しているのかな?
4. 連動が強い商品・弱い商品ってあるのかな? etc
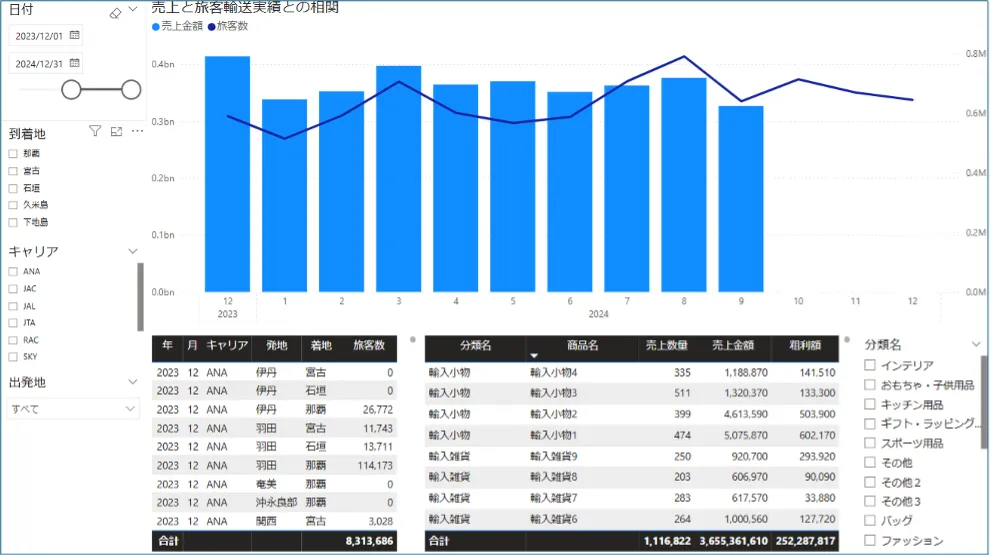
③自社顧客×県内人口統計の相関を分析するためのダッシュボード
市町村別・年代別・性別の人口動態統計データと自社顧客(会員)関連のデータを分析するためのダッシュボードで、地図やグラフを組み合わせた可視化を行うことができます。顧客分析、商圏分析を行いたい皆様の利用を想定しています。
例えばこのダッシュボードでは、こんな疑問・ニーズをデータで検証することができます。
1. 自社の顧客はどの市町村に住んでいる方が多いのかな?
2. 年代や性別の内訳はどうなっているのかな?
3. 近隣市町村の自社ターゲット層の年代・性別の人数はどうなっているのかな? etc

ご利用手順
1.テンプレート等のダウンロード
まず、下記のリンクからテンプレートや読み込み用のデータをご自身のPCにダウンロードします。
例)以下のような画面が出た場合は、右上のダウンロードボタンをクリックしてください。
※Googleアカウントでログインする必要があります。
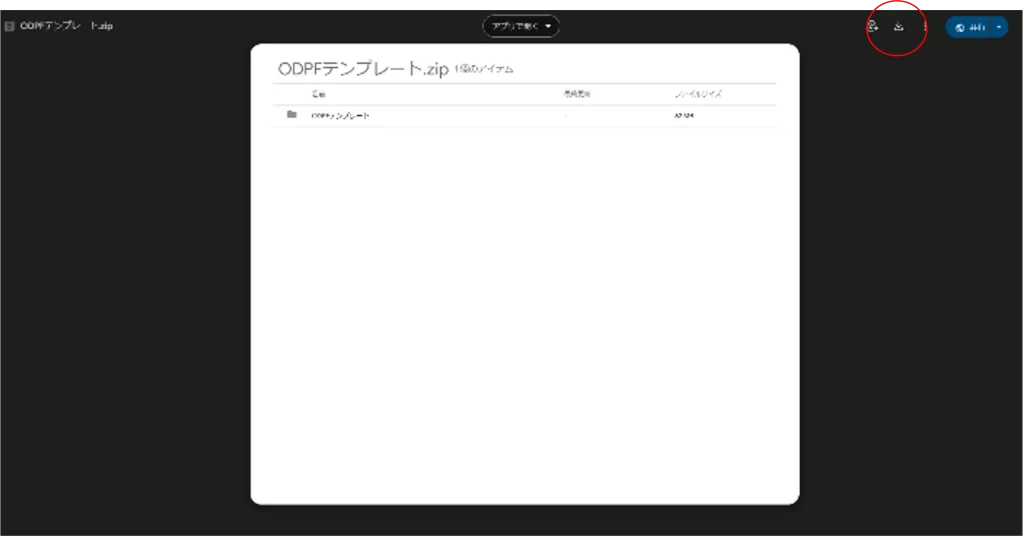
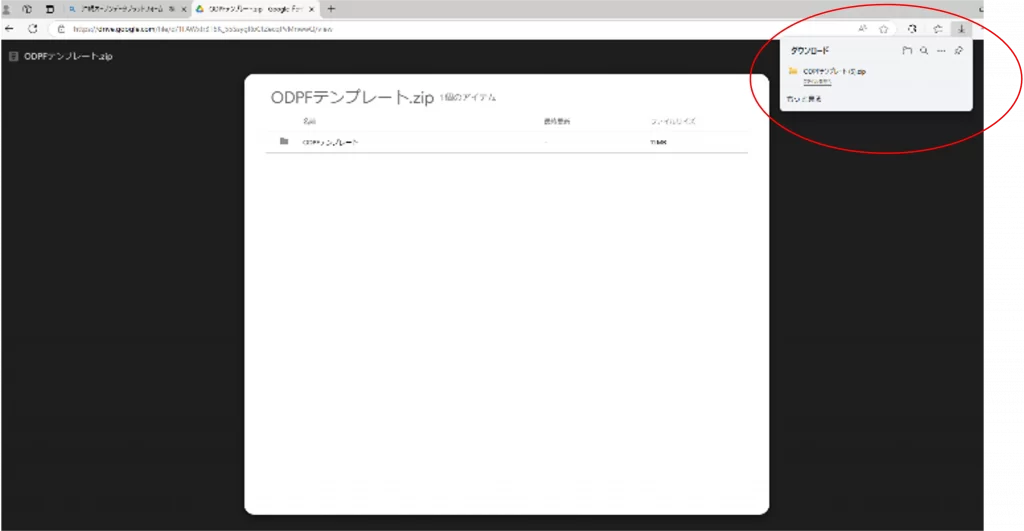
上記が表示されればダウンロード完了です。ダウンロードしたファイルを使用するので、この画面は閉じてください。
2.ファイルの保存・展開
ダウンロードしたzipファイルを右クリックし「すべて展開」をクリックします。
保存先を選択する画面がでたら、わかりやすい場所を選択してください。(ここでは、デスクトップを選択します。)
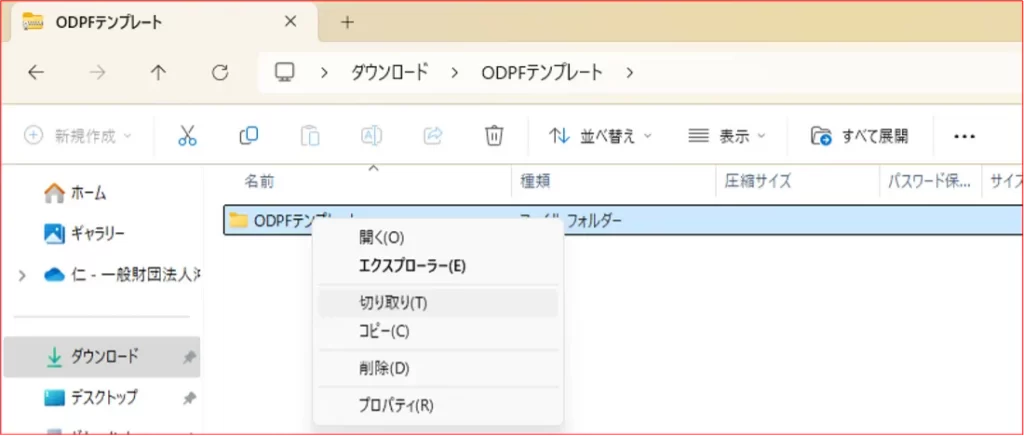
「ダッシュボードテンプレート」というフォルダができていれば、次の手順に移ります。
3.データの入力
まず、ダッシュボードに表示するためのデータを入力します。(ダウンロード時には、ダミーのデータが保存されています。)
「販売データ」をエクセル等で開きます。
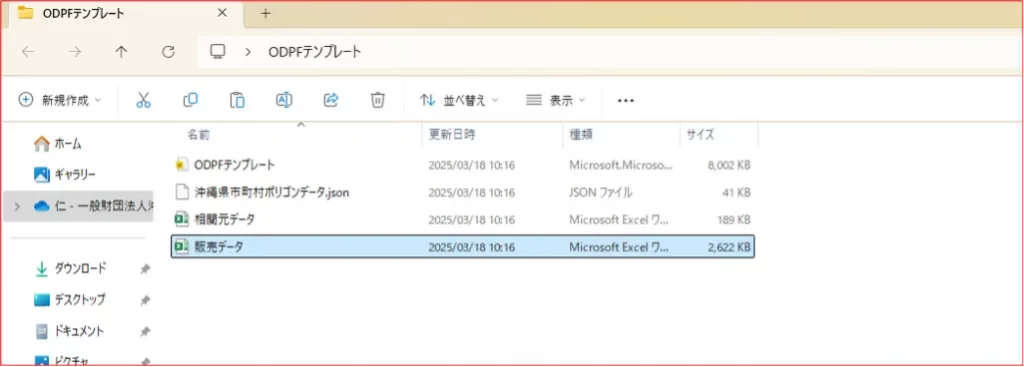
「販売データ」には、「販売データ」と「会員数」の2つのシートがあります。
うち、「販売データ」シートは次のようになっています。
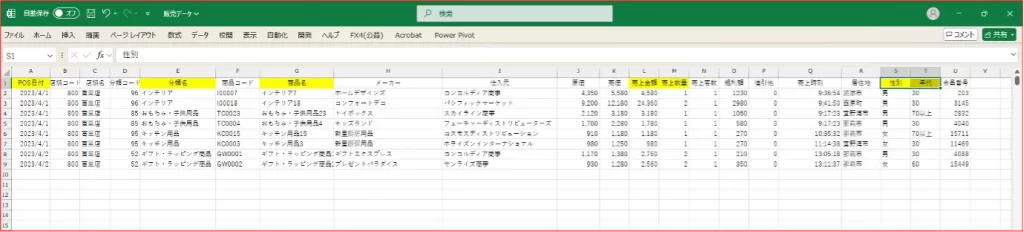
サンプルで入っているダミーデータを参考に、自社のデータを入力することでダッシュボードに表示することができます。
主要項目(POS日付、分類名、商品名、売上金額、売上数量、性別、年代)のデータを入力すれば、ダッシュボード上のすべてのグラフを試すことができます。
また、「会員数」シートは次のようになっています。
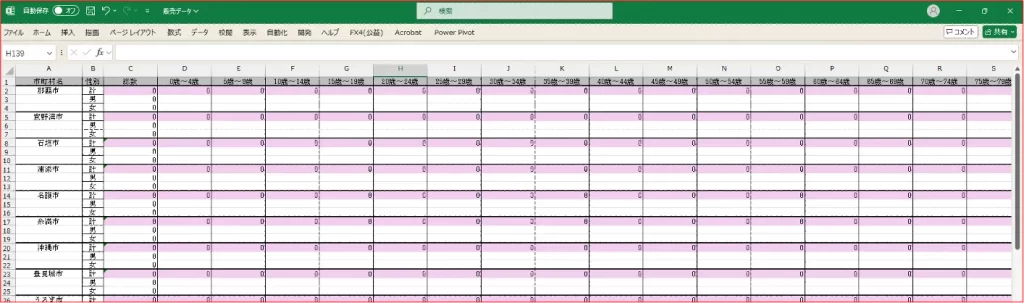
このシートに、市町村・年齢・性別の人数を入力することで、ダッシュボードに反映することができます。
※データを入力する際の注意
①1行目は変更しないでください。変更するとダッシュボードは適正に表示されません。
②数値を「テキスト」で保存しないでください。「文字列」と認識し計算されません。
③入力後は必ず「保存」してください。保存しないままだと、ダッシュボードに反映されません。
4.テンプレートをセット
展開したフォルダからテンプレートのファイルを選択して開きます。
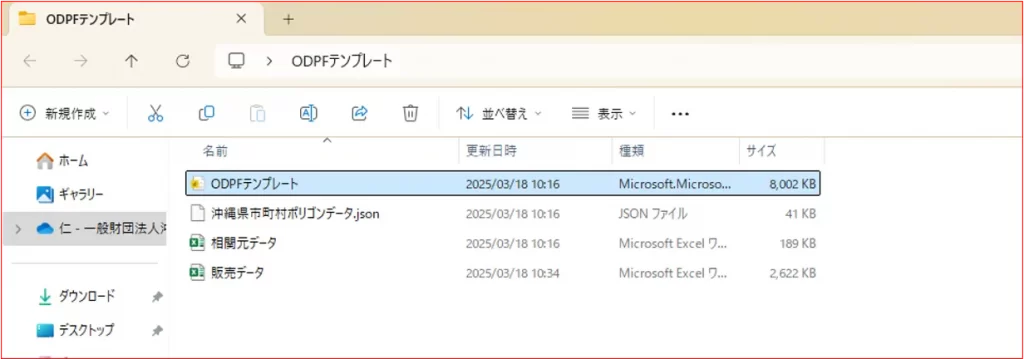
※Power BI Desktopのインストールがまだの方は、別紙「ダウンロード手順」からインストールしていただいた後、テンプレートをお開きください。
テンプレートを開いたら、「ホーム」タブから「データの変換」をクリック
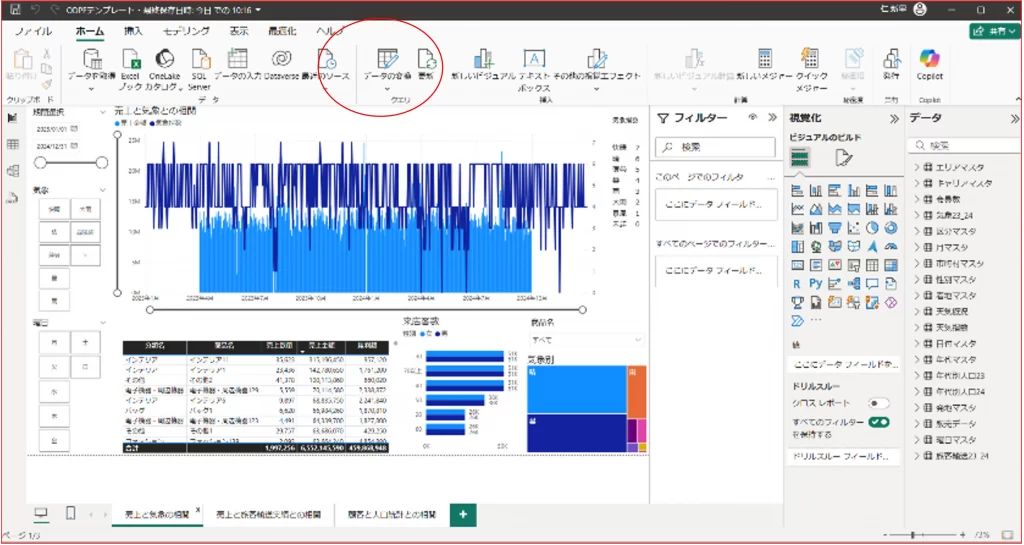
新しいウィンドウが自動で立ち上がります。
元のウィンドウと似ていますが、新しく開いたウィンドウは「クエリ エディター」と呼ばれます。(元のウィンドウは最上部が黒色ですが、新しく開いた「クエリ エディター」は白色です。)
下記のようなエラーが表示が出ますが問題ありません。
「ホーム」タブから「データソース設定」をクリック
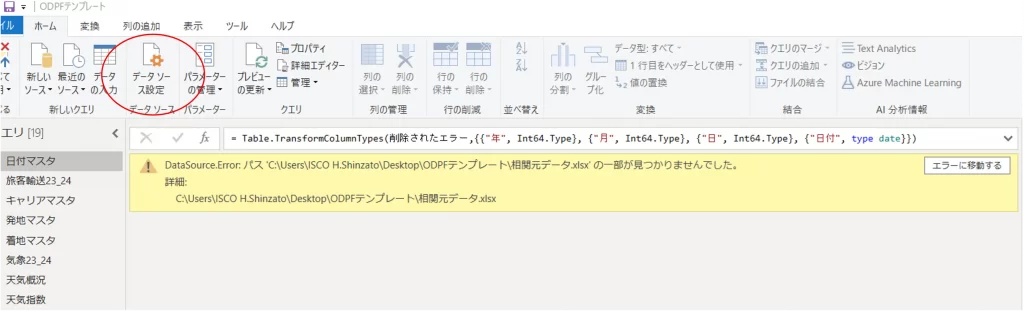
以下の画面が表示されます。
まず、「既存のファイルのデータソース」が選択されていることを確認してください。
次に、下記のように「~テンプレート\相関元データ」が選択されていことを確認し、「ソースの変更」をクリック
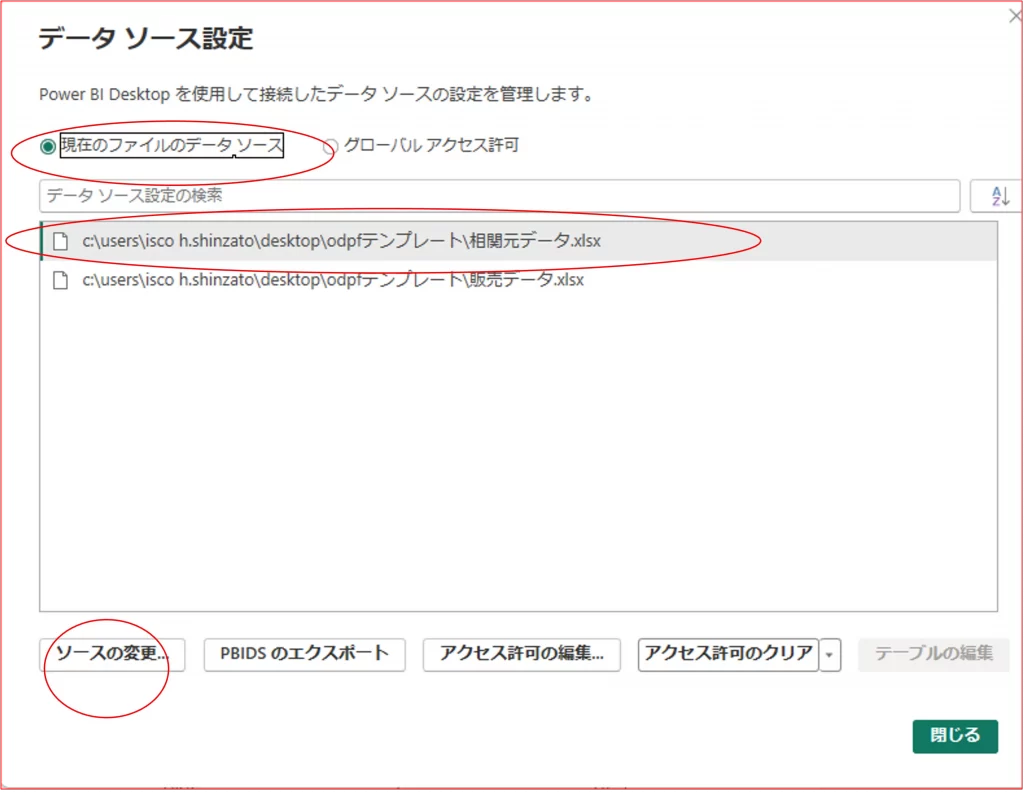
先ほど「ファイルの保存・展開」にて保存したフィルダ内の「相関元データ」を選択して、「開く」をクリック
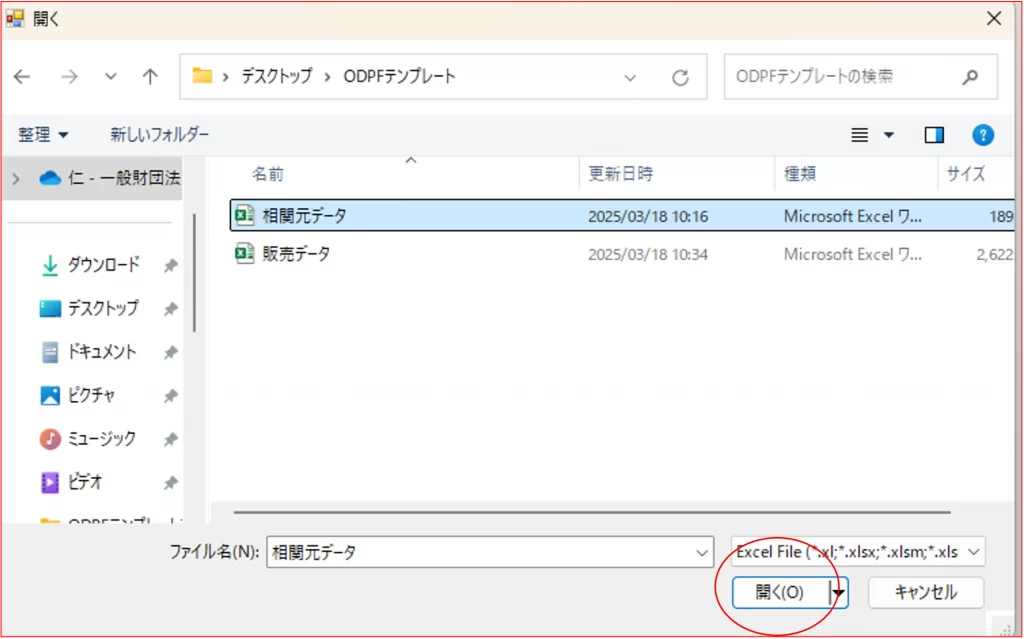
ファイルパスに適正にアドレスが表示されていることを確認して「OK」クリック
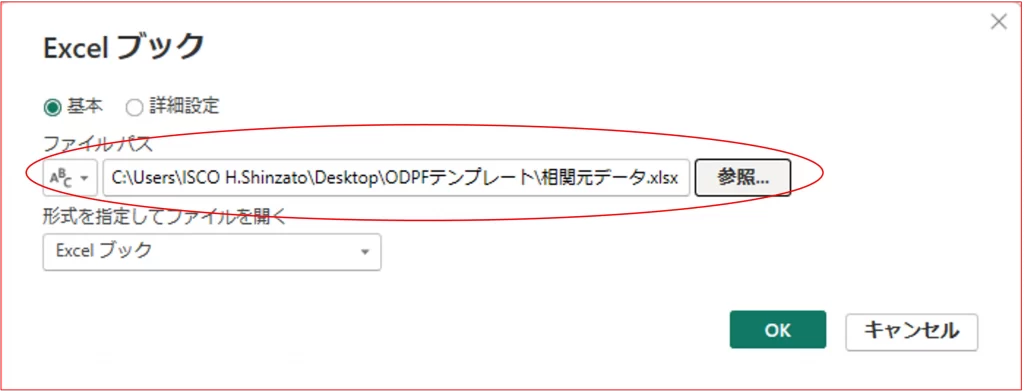
同様の手順で、「テンプレート¥販売データ」も設定します。
設定が完了したら、「閉じる」をクリックします。
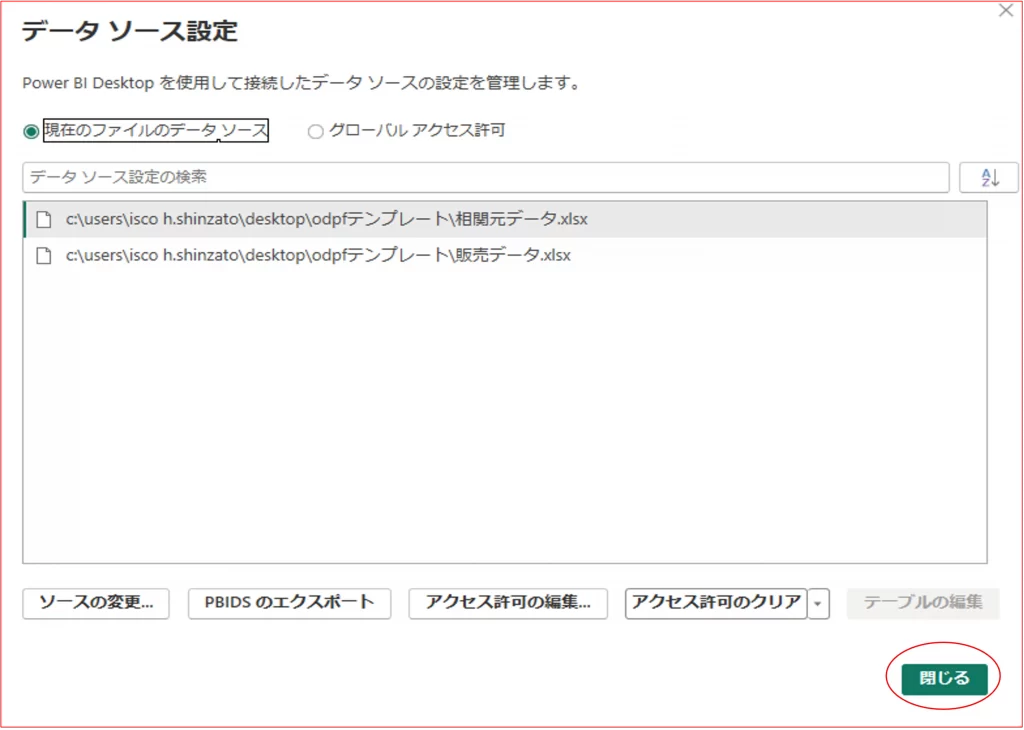
5.ダッシュボードの確認
「ホーム」タブから「閉じて適用」をクリック。クエリエディターが自動的に閉じられます。
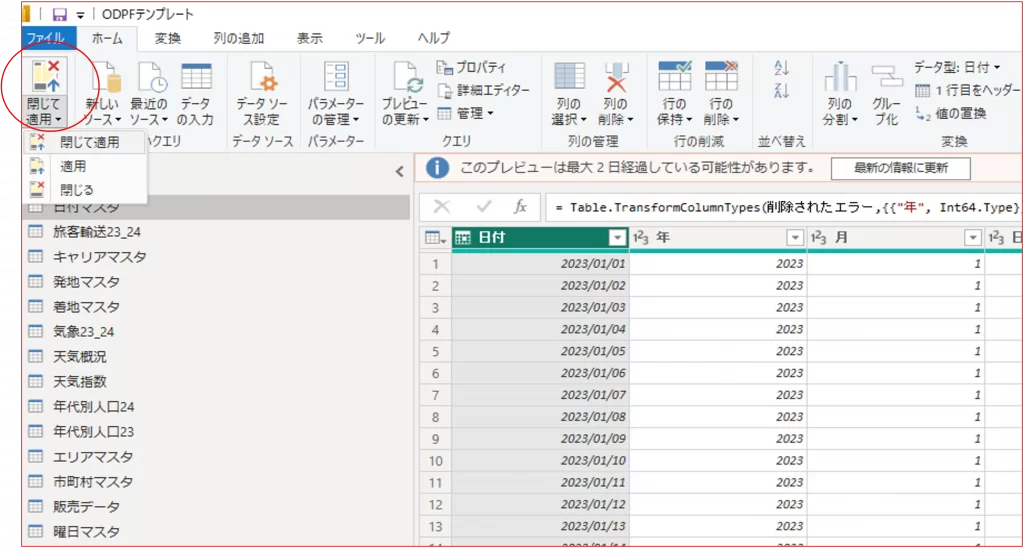
Power BI Destopの元ウィンドウになっていることを確認してください。(最上部が黒色のウィンドウ)
「ホーム」タブから「更新」をクリック
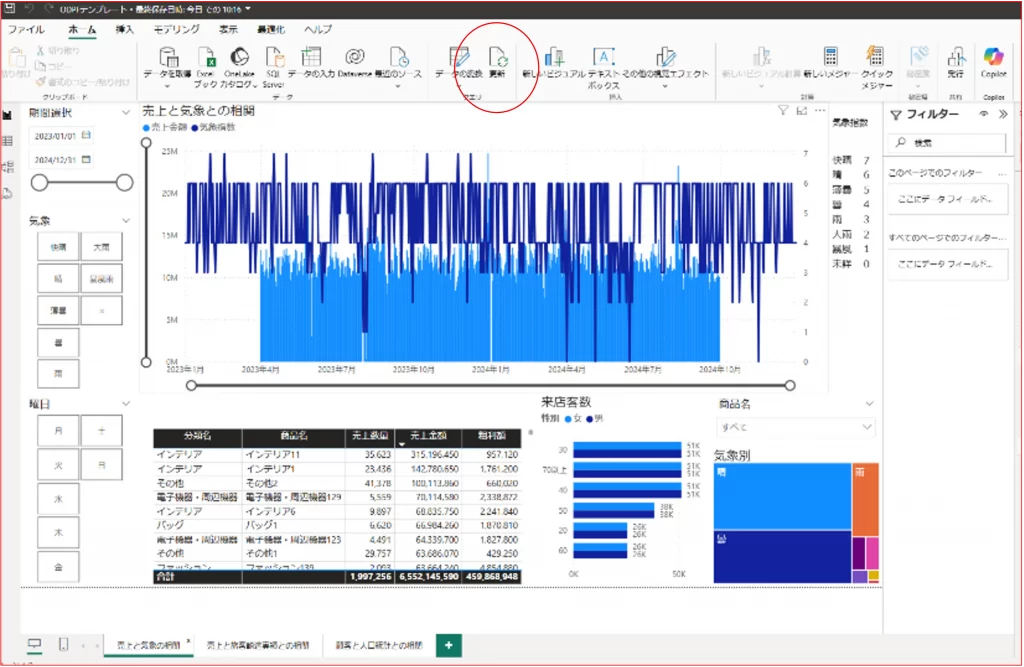
更新処理が起動します。
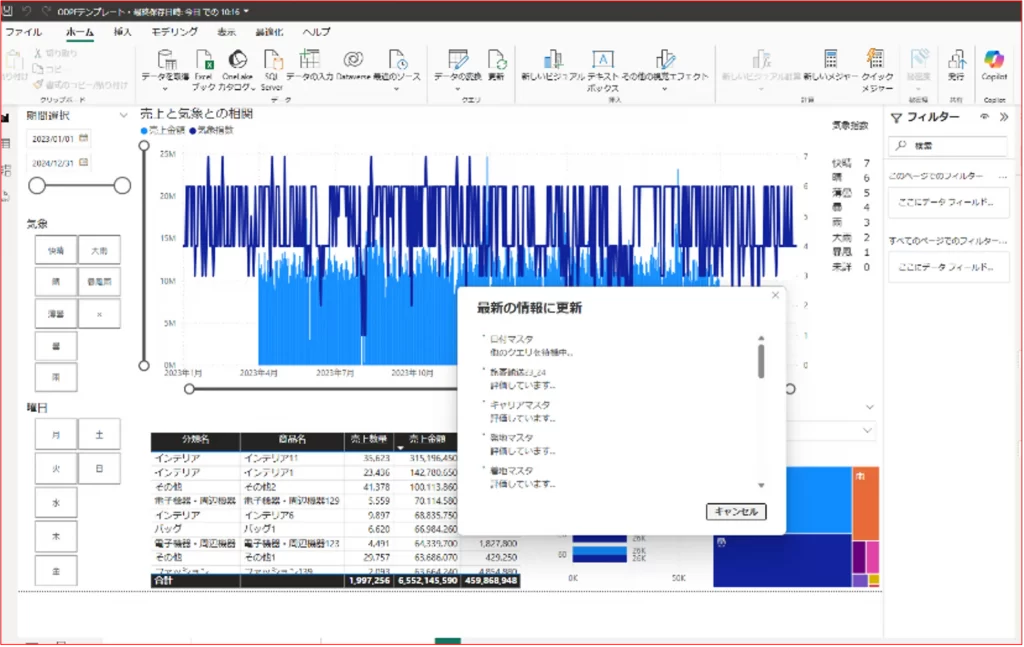
更新が完了し、新しいデータが反映されます。
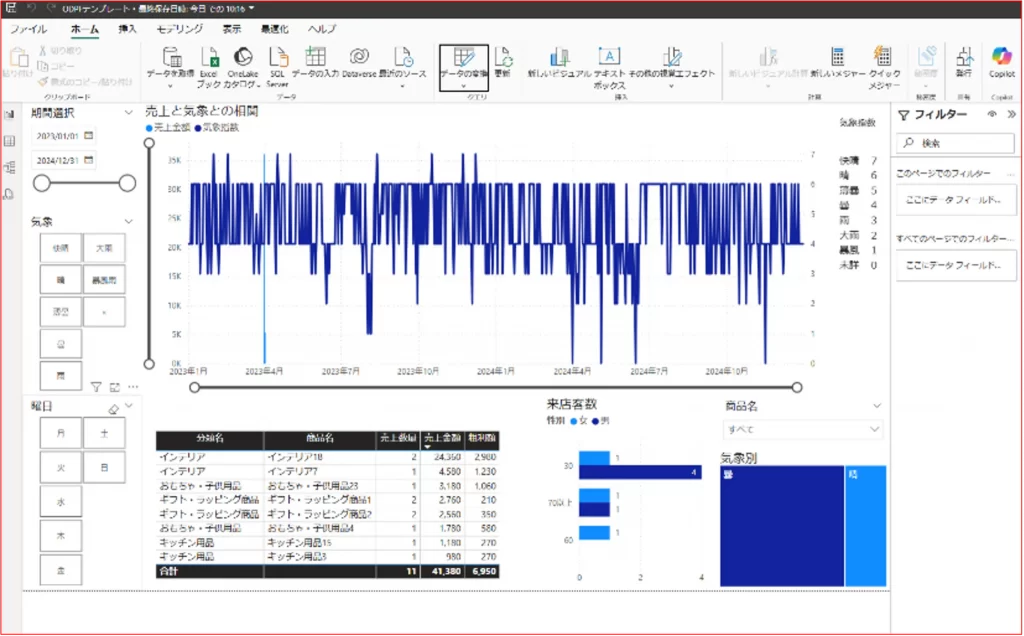
以上で、テンプレートの設定は完了です。
